- Created by Antonella Capalbo, last modified by Roberto Pupo on Aug 27, 2025
All administrative functions of Herzum Approval require you to be a user with the Jira Administrators or Jira System Administrators global permission.
Overview
The Approval Administration screen allows you to manage your Approvals configurations.
An Approval configuration establishes the users having the authority to Approve or Reject an item.
The Approvals can be used on multiple Approval Mappings in order to establish, for a given Project, Issue Type or for a Single issue, Status and Workflow transition, the users demanded to express their approval response on the concerned step.
Approval administration screen
The Approval Administration screen allows you to Display, Add, Edit, Delete the Approvals configurations and Setup Approvals Advanced settings.

For each Approval configuration, the screen displays the following information:
- Approval Name shows the approval. It must be unique. It can be renamed;
- Can Approve or Reject shows the properties identifying the users enabled to take the approval decision and, when set, the expression to populate an use-picker field
- Excluded shows the properties identifying the users to exclude from the users enabled to take the approval decision (e.g. Jira user excluded Reporter)
- Other Settings shows additional advanced setting establishing some rules to process the approval and to display it.
- Assigned Mappings reports the list of Mappings using the Approval an their count
- Assigned Issues reports the list of Issues/Status/Transition on Approbation using the Approval an their count
Example


Actions
Create an Approval
Follow the instructions below in order to create a new Approval configuration.
Click Add Approval on the top of the Approval Administration screen
- Approval Name (Required), the name identifying the Approval;
- Description (Optional), it's the description;
- Type (Mandatory)
choose the option Single Property if your configuration needs a single property (E.g. Can approve users that belongs to the selected Project Roles)
choose the option Multiple Property if your configuration needs multiple properties at the same time (Project Roles, Groups, Users, Group Picker Field, User Picker Field, Issue Reporter, Assignee and Project lead)Fill the fields showing up on the Add Approval Configuration screen:

- Depending by the selected Type, you will display the following screen:
- If type is Single Property

- If Type is Multiple Property

Approval Configuration screen (Type: Single Property)
The Approval Configuration screen (Type: Single Property) screen allows you to choose one property that enable the users satisfying the property to Approve and Reject.
The available properties are:
- Roles. Any user belonging to the selected project roles may approve and reject
- Groups, Any user belonging to the selected groups may approve and reject
- Users, Any selected user may approve and reject
- Group Picker Field, Distinct approvals will be requested to every selected group and any user belonging to a group may approve and reject
- User Picker Field All, Distinct approvals will be requested to all users selected via the User Picker custom field
- User Picker Field Any, Any user selected via the User Picker custom field may approve and reject
- Reporter, Reporter may approve and reject
- Assignee, Assignee may approve and reject
- Project Lead, may approve and reject
Example
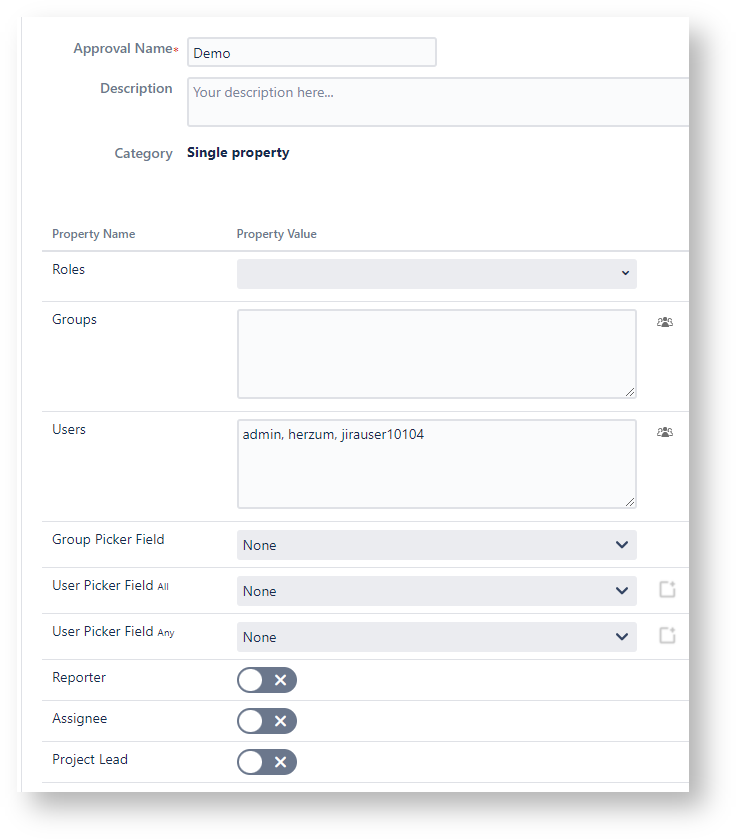
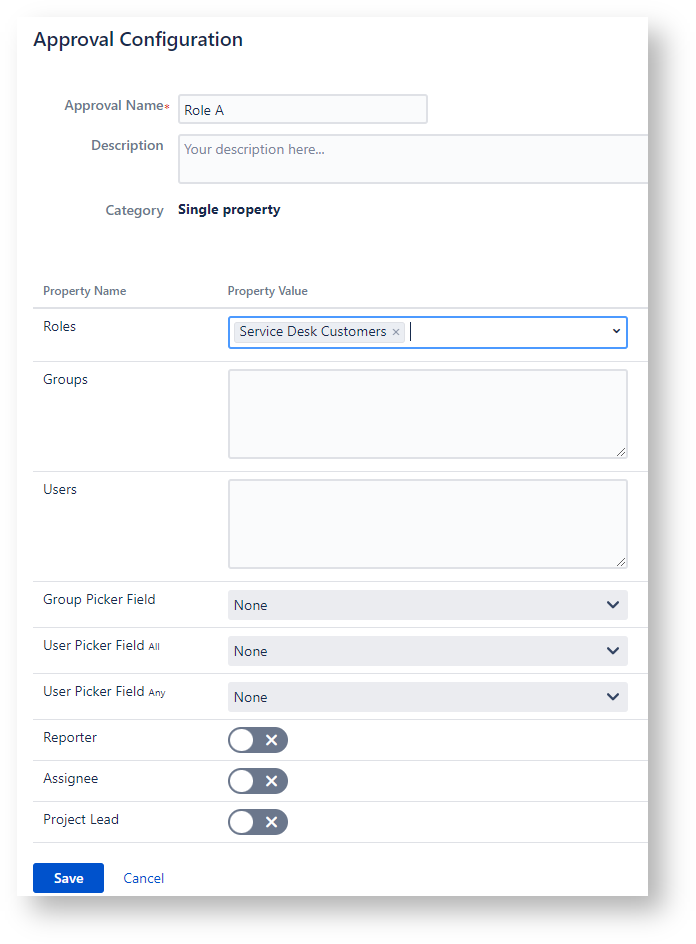

The Roles, Groups and Users properties allows you to select multiple values.
Example
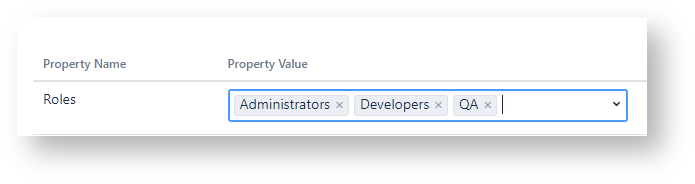
The User Picker Field All and User Picker Field Any allows you to setup an expression that is used to populate the User Picker custom field automatically.
Example
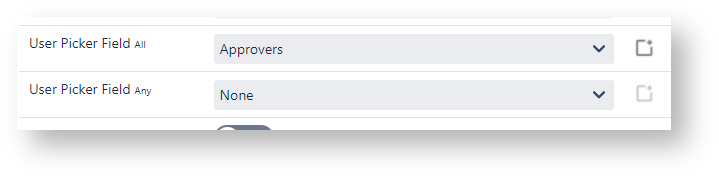

Approval Configuration screen (Type: Multiple Property)
The Approval Configuration screen (Type: Multiple Property) allows you to setup multiple properties that the the user must satisfy in order to be allowed to Approve and Reject.
The Properties can be set to establish who can approve and users to exclude.
Notice that if a property is used to establish who can approve, the property will be no more available for usage into the properties available to set who cannot approve and vice-versa.
The Properties can be used to allow the approbation from an user that satisfies All Properties or to allow the approbation from an user that satisfies at least One Property.
Example 1
The user must be a member of the group Management Group or he must have project role Administrators or Developers to be able to approve and reject.

Example 2
The user must satisfy All Properties.
If an user be a member of the group Management Group but he has not project role Administrators or Developers, he cannot approve and reject.
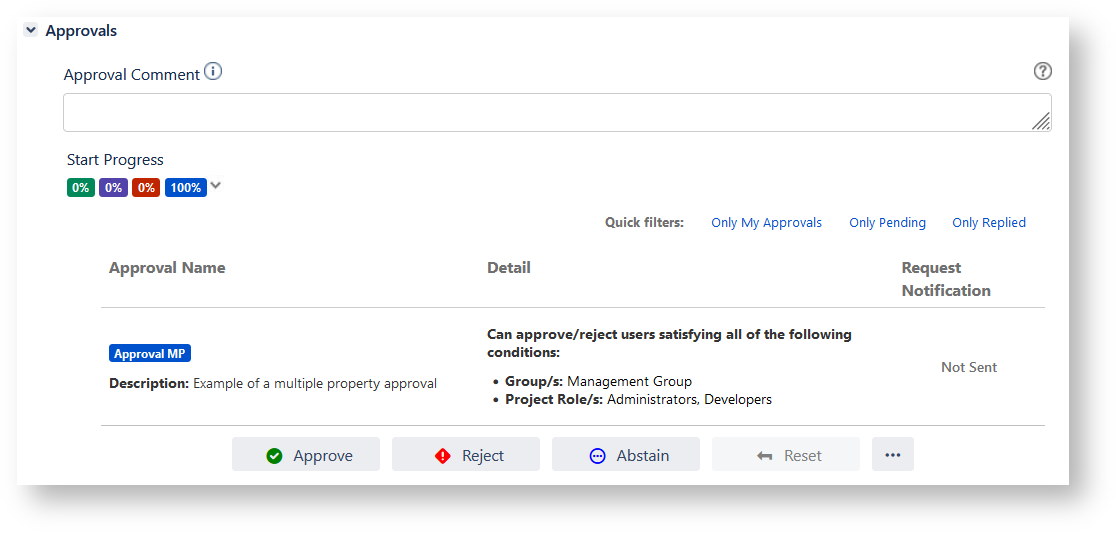
Example 3
The user must have project role Administrators but he must not be a member of the group Management Group to be able to approve and reject.
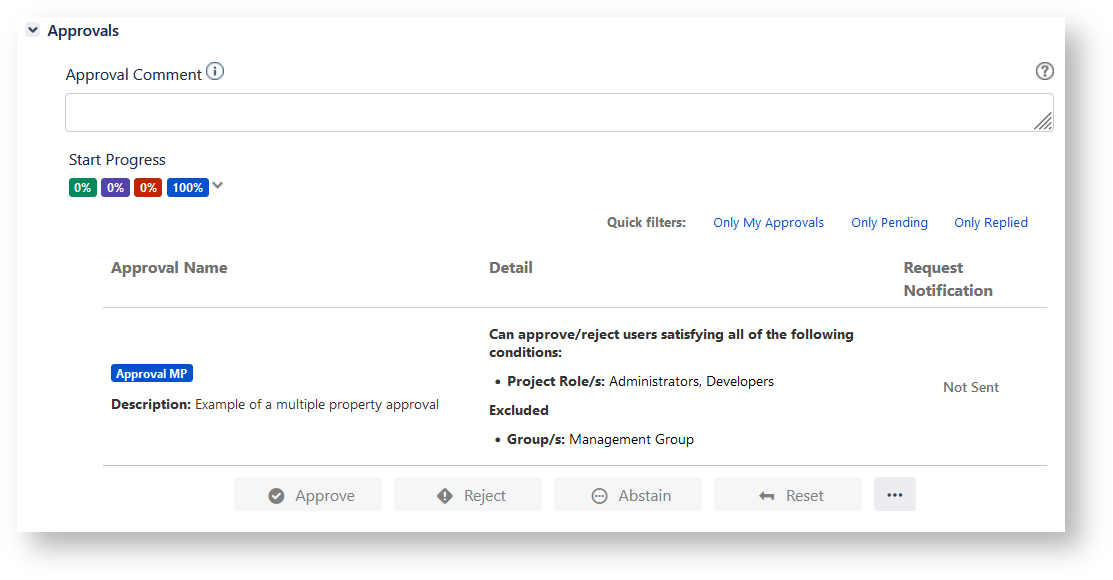
Approval Advanced settings
You are able to setup additional settings that establishes some rules to process the approval and to display it .

Enable Conditional Approval
This setting allows you to enable the approval when the selected Conditional Rule, evaluated for an issue, returns true.
If you do not select a Conditional rule, the Approval will be enabled.
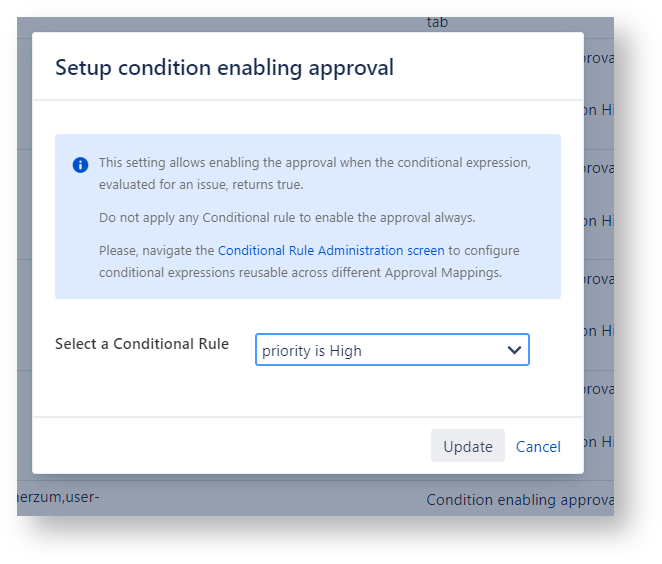
On updating this setting, the existing issue requesting this approval are not made consistent automatically. Only newly-created approvals will be consistent.
Displaying Options
This setting allows you to choose the information to display in the Approval Column of the v5-Approval History tab.

By default, the Approval Column displays the the Approval Name and Approval Detail.
Example
Approval Name and Detail 
Approval Name

Approval Detail
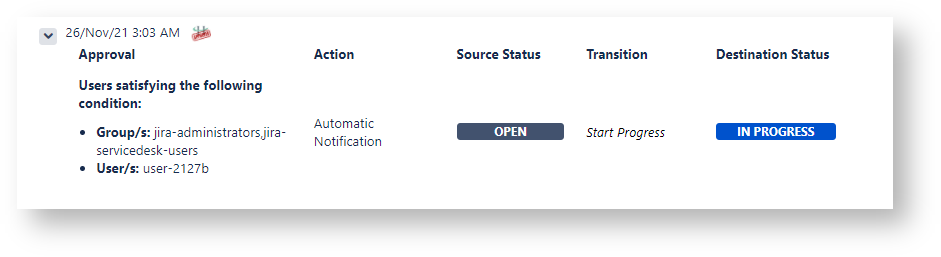
Sequential Approval
This setting allows you to disable the sequential approval for the specific Approval (Sequential Approval is OFF).
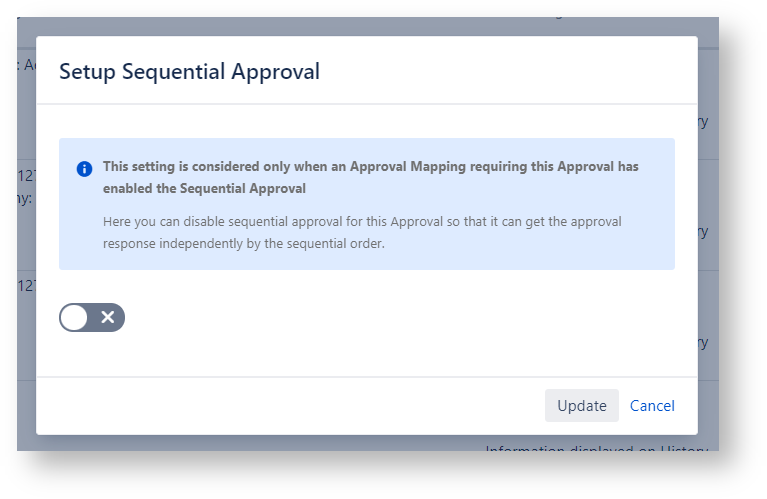
It causes that, if an Approval Mapping enable the Sequential Approval, this specific approval can be replied independently by the approval that precedes it into the sequence established in the Approval Mapping .
Consider that if if an Approval Mapping doesn't enable the Sequential Approval, this setting has no effect.
On updating this setting, the existing issue requesting this approval are not made consistent automatically. Only newly-created approvals will be consistent.
When the Sequential Approval option is enabled and the Approval property is set with an use picker custom field All, you can also establish the approval sequence of the users that are picked into the user picker custom field.
Any user not included in the Users Sequence list will be sequence independent.
In order to add an user to the Users Sequence list you have to add him and reorder the list via drag an drop:

On updating this setting, the existing issue requesting this approval are not made consistent automatically. Only newly-created approvals will be consistent.
Require Authentication
This settings allows to require authentication when the user enabled to approve this Approval performs on approval action on the issue.

When selecting this option, a select list allows to choose if approver must authenticate inserting password, both username and password or accomplish the global setting or without any authentication:

On selecting 'Yes, password', you can expect that a user clicking any action button will be required to insert his password.
This setting also affects the authentications required by the multiple operations that are performed by the following features: Awaiting your Approval, Approval Service Desk Portal, Bulk Approval.
When a user performs a Awaiting your Approval or or an approval operation (reject, ...) in the Service Desk Portal a screen requiring to authenticate appears
Furthermore, when a user performs a Bulk Approval, on confirming, a screen requiring to authenticate appears.
If multiple approvals are involved, the configuration with the strongest authentication prevails.
On selecting 'Yes, username and password', you can expect that a user clicking any action button or performing a Bulk Approval will be required to insert username and password.
Notice that this setting per Approval overrides the Global setting.
Email-template
This option allows you to associate an Approval Request Template and/or an Approval Reply with an Approval. This association overrides any mapping or global associations.
The feature is available in Approval plugin version 6.7 and later.
To set up templates, follow these steps:
Click on the "E-mail Template" menu item. The form below will be displayed:

Select the templates to associate with the approval and click the Save button.
|
|
Edit an Approval
You are able to update an existing Approval, including its Name and the applied configurations.
All the filled data can be updated, exception made for the Type.
In other terms, an Approval type Single Property cannot be turned into an approval type Multiple Property and also the contrary is not permitted.
On updating an Approval configuration by setting the Approval with an User Picker All, or removing this setting, the applied changes are not made consistent on the already existing affected issues but you are able to restore the consistency by running a Integrity Recovery.
Case of the above scenario, The Integrity Recovery is able to make requested approvals consistent and will fire the email notifications if the Automatic email notification was enabled on the Approval Mappings requiring the Approval.
In all other Approval Configuration scenarios, the applied changes are immediately made consistent with the new configurations exception made for email notifications to new users having rights to approve.
Delete an Approval
On deleting an Approval configuration, the applied changes are immediately made consistent on the Approval Mappings and Single Issue Approval configuration that required the Approval.

This change is irreversible.
- No labels


