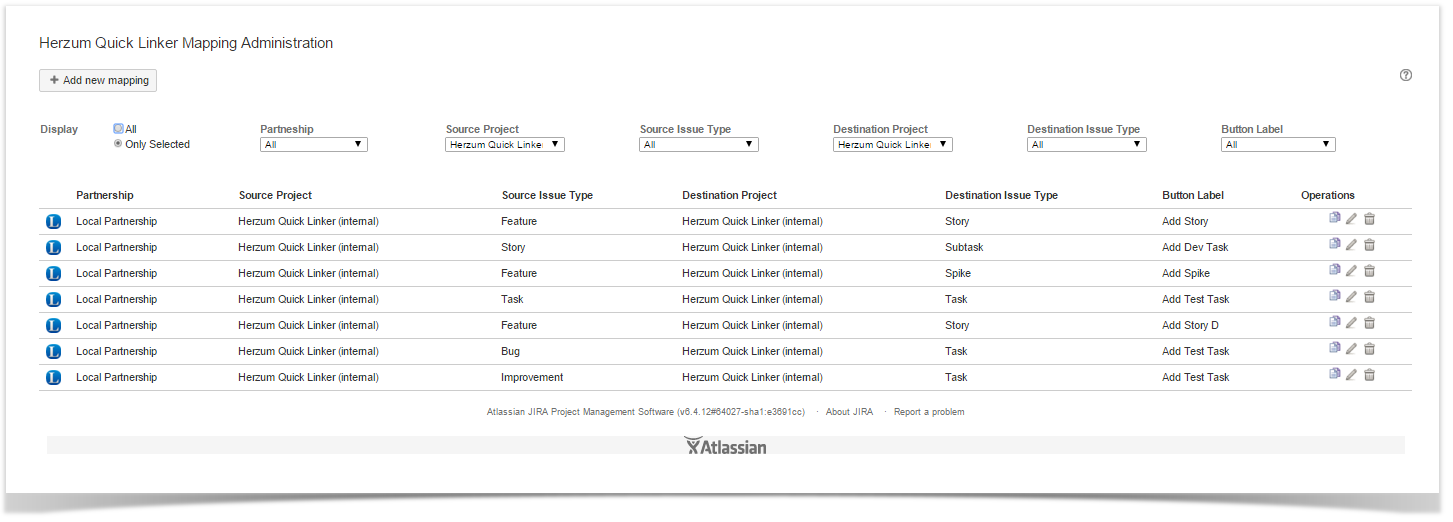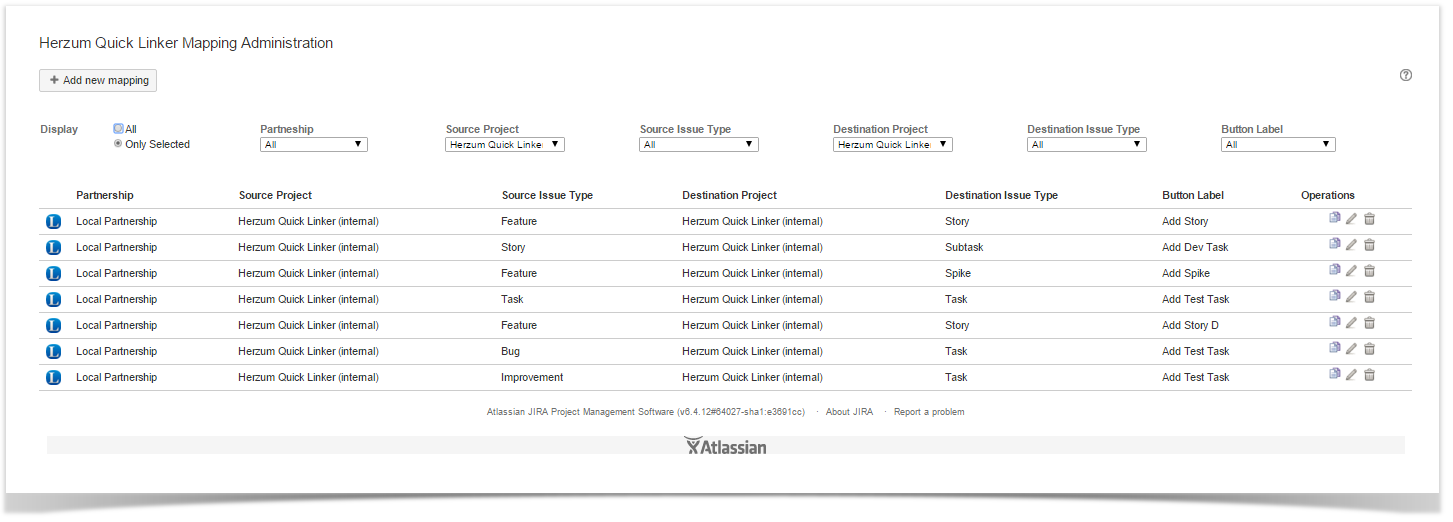By default, there are no mapping created when you first install the plugin. It is required that at least a Partnership exists already in order to be allowed to create a Mapping.
The Herzum Quick Linker Mapping Administration screen allows the following operations:

Adding a new Mapping
To create a new mapping, follow the steps below.
1 | Click on the Add new mapping button. | 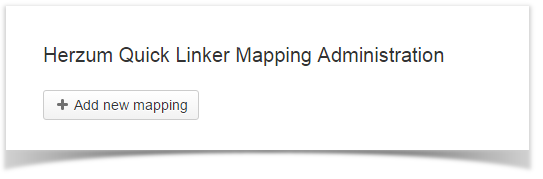
Herzum Quick Linker Mapping Administration screen |
2 | Configure the Mapping via the Mapping Configuration Screen and Save.
| 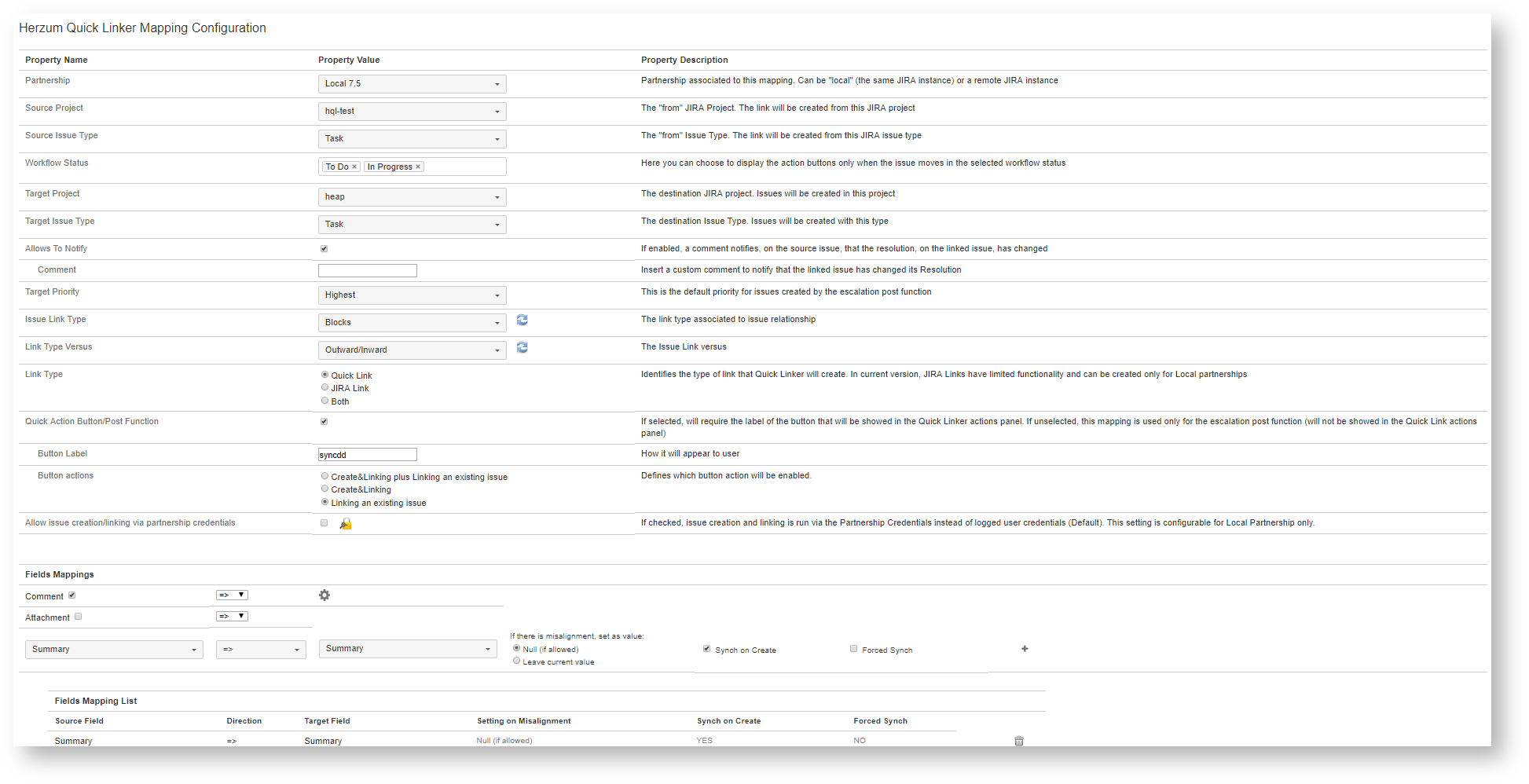
Herzum Quick Linker Mapping Configuration screen |
3 | Verify Successful Creation of the Mapping. | 
Herzum Quick Linker Mapping administration screen |
You have the ability to create more than one mapping for each given partnership, source and destination project, source and destination issue type.
Each Quick Linker Mapping may have its own button displayed within the Herzum Quick Actions panel of the selected source issue type of the selected source project if the Quick Action Button property has been checked.
A Quick Linker Mapping is candidate to be activated by the Escalate issue post function, when configured, only if the Quick Action Button property has been unchecked.
Issue syncing is available for ALL the Quick Link type (Quick link, Jira link, Both). This feature starts to be available with v. 4.0 (Syncing was not allowed for Jira link type). The feature is not available on linked issues, created by using app versions older then 4.0, for the Quick Link type Jira links. |
 Mapping fields
Mapping fields
All fields are required, unless specified differently.
- Partnership: this is the Partnership name associated to this mapping.
- Source Project: this is the 'from' Jira Project. The link will be created from this Jira project.
- Source Issue Type: this is the issue type that allows the issue creation and/or linking via button(s) or 'Escalate issues' post function/s.The link will be created from this Jira issue type
- Workflow Status:
- Target Project: this is the destination Jira project. Issues will be created in this project.
- Target Issue Type: this is the destination Issue Type. Issues will be created with this type.
- Allows To Notify: this option allows to notify, via comment, a source issue, that the target linked issue has changed its Resolution (Optional).
- Comment: a custom text for the comment notifying that the linked issue has changed its Resolution (Optional).
- Target Priority: this is the default priority for issues created by the escalation post function.
- Issue Link Type: this is the type of association that will be created when the 2 issues are linked to each other.
- Link Type Versus: this option allow to choose the outward and inward description to be displayed on the source and on the target issue.The allowable options for Link Type Versus are Outward/Inward on Inward/Outward.
- Link Type: this is a check-box that allows you to define the type of link that Quick Linker will create. The allowable options for a Local partnership are 'Quick Link', 'Jira Link' or 'Both'. The allowable option for a Remote partnership is 'Quick Link'.
- Quick Action Button/Post Function: this is the check-box that allows you to create and/or link an issue via a button displayed on the 'Herzum Quick Actions' panel. If this option is selected, it allows to create a linked issue by Quick Linker button and you will display the 'Button Label' box. If this option isn't selected, the mapping will be considered for escalation purposes.
- Button Label: this is the label shown on the button displayed on the 'Herzum Quick Actions' panel. It cannot be longer than 20 characters. This box is shown only if the 'Quick Linker Creation' option is selected and it will be required.
- Button actions: This is a check-box that allows you to defines which button action will be enabled.
- Allow issue creation/linking via partnership credentials: this is the check-box that allows you to provide the ability to create/link issues to users that do NOT have the “create”/’view’ capability. If this option is selected, on creating and linking an issue, the partnership credentials will be used instead of logged user credentials .
- Fields Mapping: this section section allows you to configure syncing between one or more fields of the two linked issues.
Comment: this check-box allows sync of issue comments.The sync versus is chosen in a select list.
The default versus is from the destination to the source issue type. The allowed versus are =>, <= or <=>.
The On Create Only allows to synchronize comments when added exclusively (without adding the HQL tag)
The Synch Comment Author allows to synchronize comments via the credentials of the user who has created the comment (allowed for Local Partnership only)
The Visibility Restriction allows to synchronize the applied restriction on the visibility of a comment
- Attachment: this check-box allows sync of attachments.The sync versus is chosen in a select list. The default versus is from the source to the destination issue type.The allowed values are =>, <= or <=>.
- Other Fields Mapping: this section allows to configure syncing between other fields.
- The select list on the left shows all the available fields for the source issue type.The select list on the right shows all the available fields for the destination issue type.
- The sync versus is chosen in a select list. The default versus is from the source to the destination issue type. The allowed versus are =>, <= or <=>.
- The Setting on Misalignment allows to chose the value to be set on the target field when the value on the source field is not admissible for the target. Available chooses are Null (if allowed) or Leave current value.
- Synch on Create allows to chose:
- for issue created via the quick linker button, if the create screen of the linked issue must be populated based on source issue's data
- for issue created via the escalate issue post function, if the created issue must be synced during creation.
- Forced Synch allows you to force synchronization without checking Screen configurations.
- Fields Mapping List: shows the list of the fields in sync.
Creating a Mapping by copying an existing one
1 | Click on the copy icon under the Operations column of your Mapping Administration screen. | 
Herzum Quick Linker Mapping Administration screen |
| 2 | Display the mapping draft having the same settings of the selected one. | 
Herzum Quick Linker Mapping Configuration screen |
| 3 | Edit one/more properties and save. It's not allowed to create two mappings having same Partnership, source Project/Issue type and button label. When trying to save a similar configuration an alert is displayed. 
|
| 
Mapping Configuration edit draft screen |
Editing a Mapping
1 | Click on the edit icon under the Operations column of your Mapping Configuration screen. | 
Operation allowing to edit an existing mapping |
| 2 | You are allowed to update available property values, exception made for the selected Partnership that is locked and displayed in grey . The issue links created via the older mapping will be preserved as per their creation. |
| 
Herzum Quick Linker Mapping Configuration screen |
| 2 | On updating the Issue Link Type you can refresh existing quick links by clicking on the Refresh icon. This way, all existing quick links created via the mapping will be updated as per current linking configuration. This functionality is available for Quick Link Type only. |
| 
Refresh Issue Link Type |
| 3 | On updating the Link Type versus you can refresh existing quick links by clicking on the Refresh icon. This functionality is available for Quick Link Type only. |
| 
Refresh Link Type Versus |
| 4 | Check, uncheck or just change syncing versus for Comment and Attachments. | 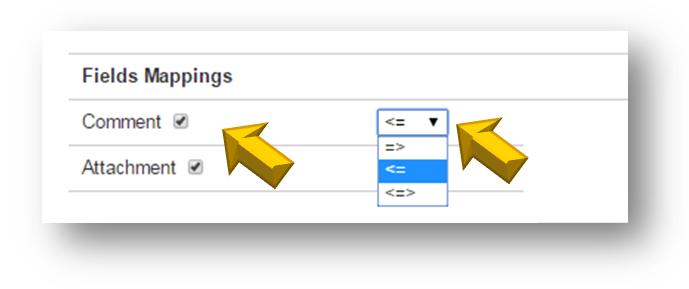
Herzum Quick Linker Mapping Configuration screen |
| 5 | Click on the  to delete one/more Fields Mapping from the listed ones. to delete one/more Fields Mapping from the listed ones. | 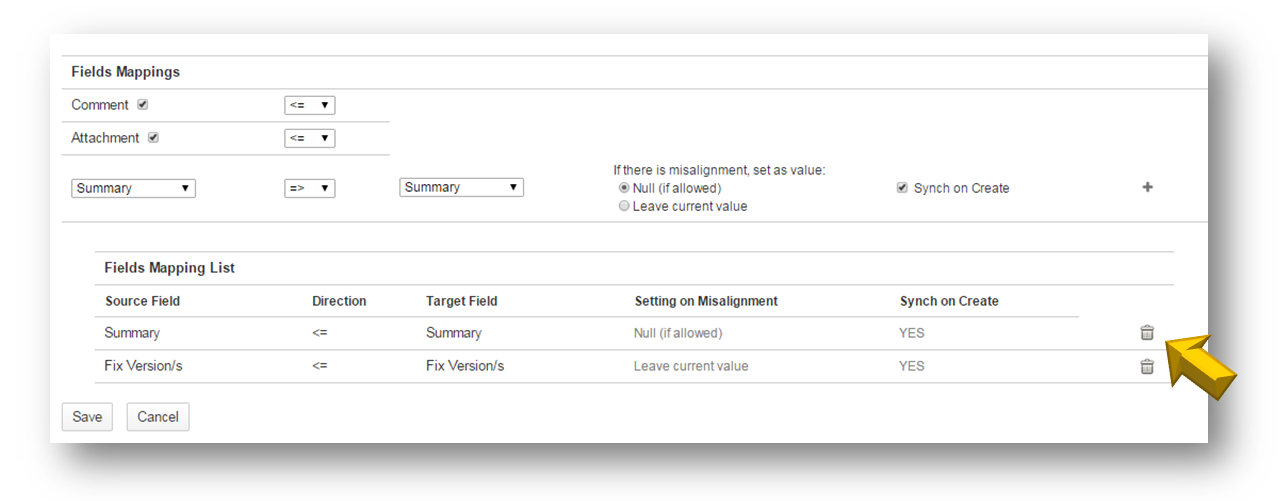
Herzum Quick Linker Mapping Configuration screen |
| 6 | Add one/more new Field Mapping. The issues created and/or linked via the older fields mapping configuration will start to follow the new one automatically. Notice that field syncing is activated on creating or editing an issues, so synced fields will be mapped, as per the new configuration, only after that those fields are edited. |
| 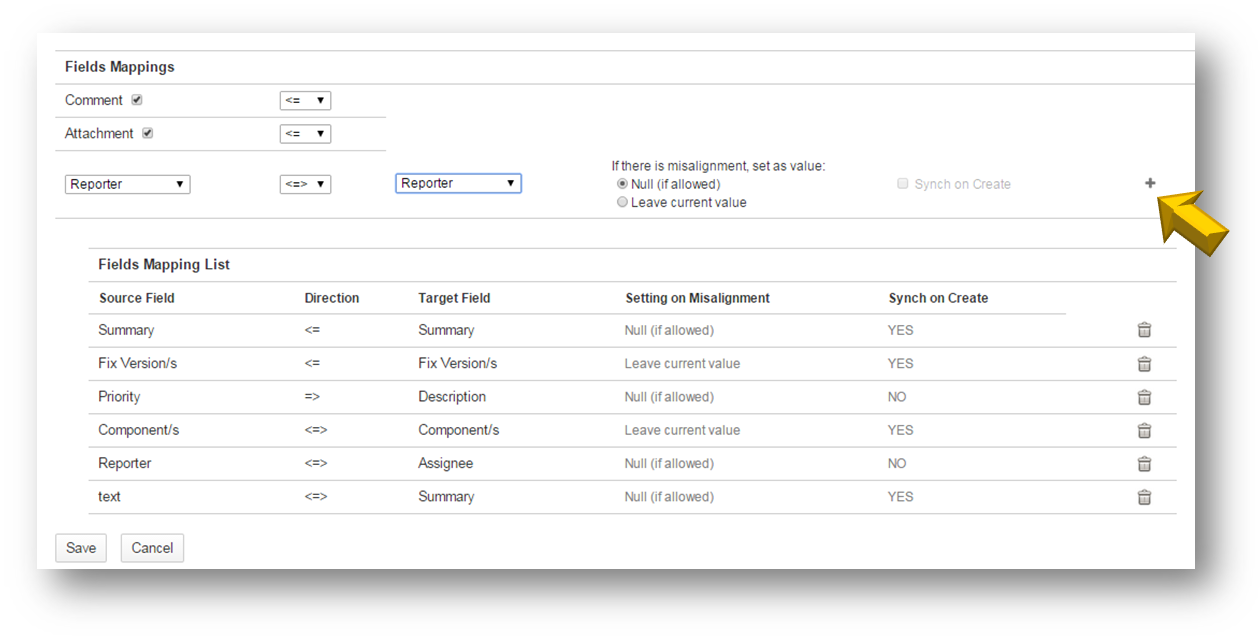
Herzum Quick Linker Mapping Configuration screen |
Deleting a Mapping
1 | Click on the delete icon under the Operations column of your Mapping Administration screen.
| 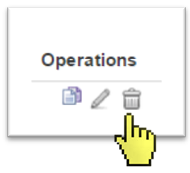
Operation allowing to delete an existing mapping |
| 2 | A popup asks to confirm the action. Click OK to confirm the action or Cancel to turn back. | 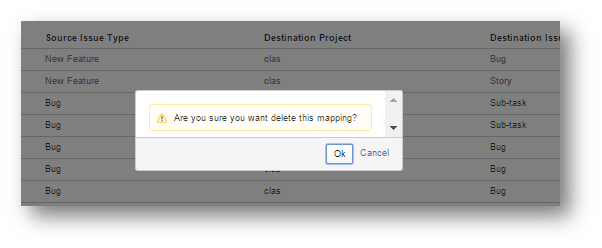
Popup on deleting a Mapping |
| 3 | When clicking OK, if the selected mapping has one/more associated quick links, a popup asks confirm. Click Delete to confirm the action so that the selected Mapping and the created issue links are deleted. Only Quick Links are deleted. |
| 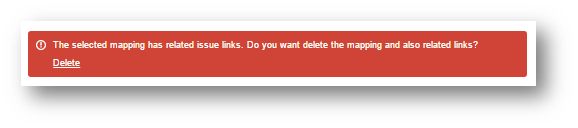
Popup on deleting a Mapping |
Search a Mapping
You have the ability to search a mapping by selecting one/more of the listed filters: partnership, source/destination Project/Issue type, button label,
The screenshot below shows the Mappings filtered respect to the selected source and target projects.